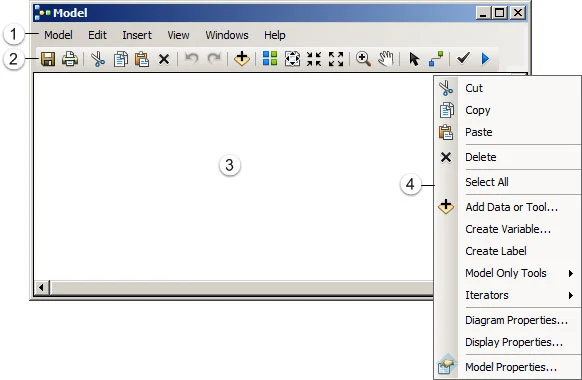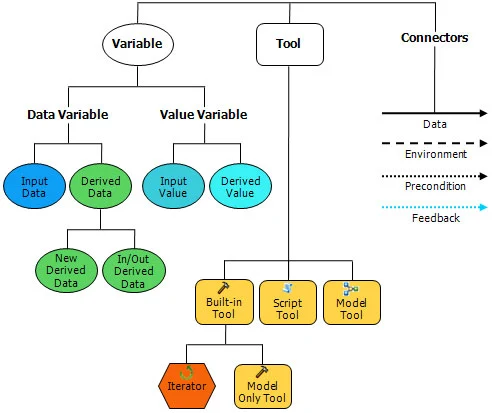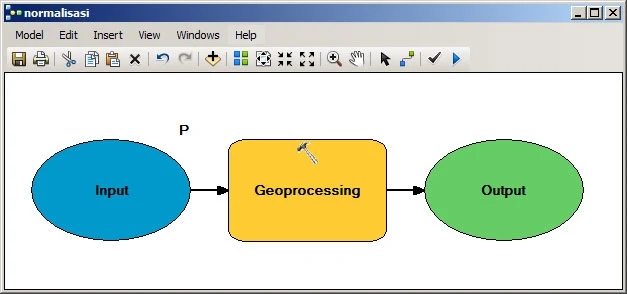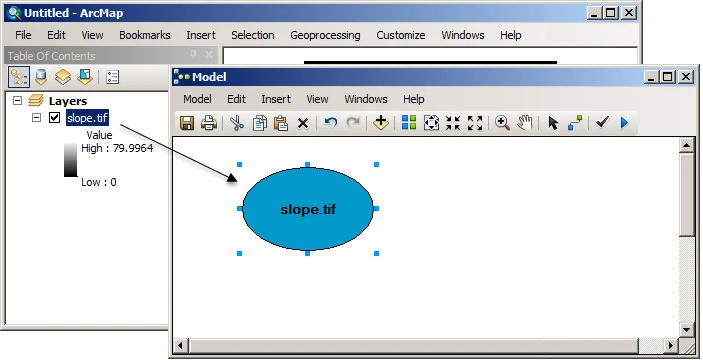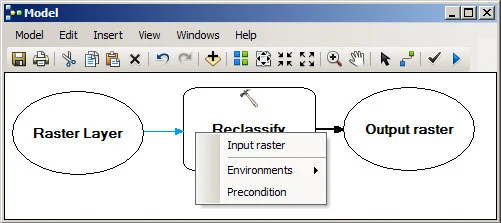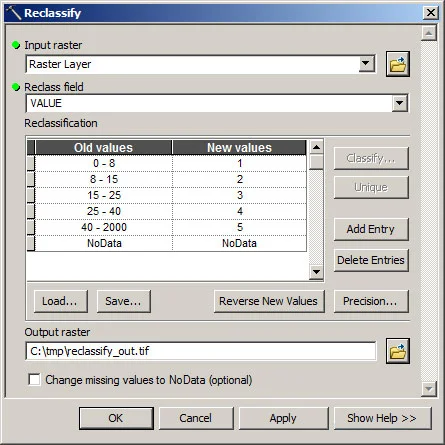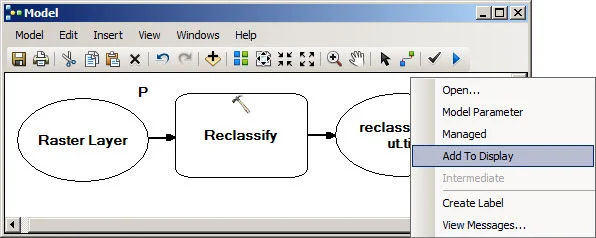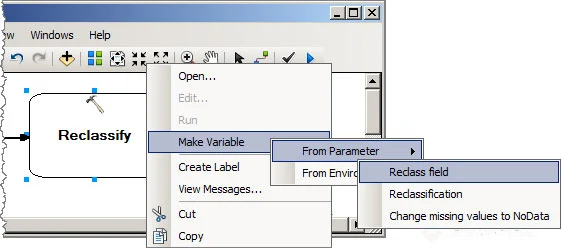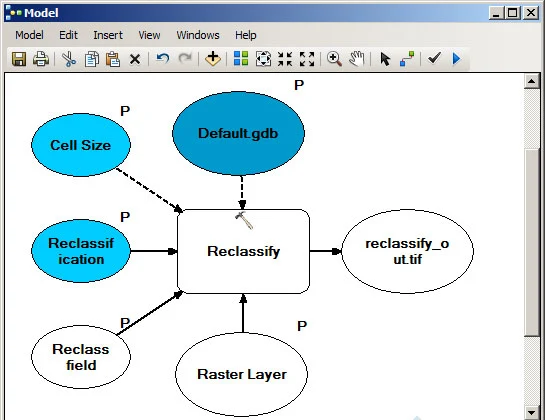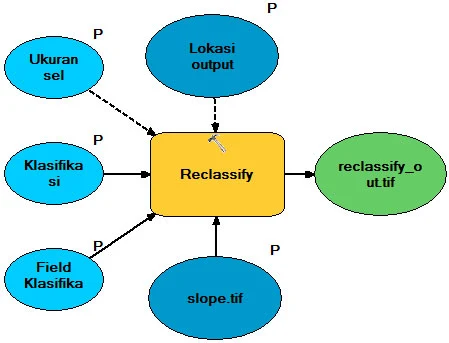Model builder atau yang biasanya ditulis ModelBuilder adalah aplikasi yang dapat digunakan untuk membuat, mengedit, dan mengelola model. Sedangkan model adalah alur kerja yang menggabungkan tool geoprocessing dan mengumpan keluaran dari suatu tool menjadi input bagi tool lainnya sehingga membentuk suatu rangkaian. ModelBuilder dapat juga dianggap sebagai pemrograman berbasis visual untuk membangun alur kerja GIS.
Gambar 1. Ilustrasi model sederhana pada ArcToolbox
Bahasan yang mimin sajikan hanya yang bersifat praktis dan tidak mencapai tingkat mahir namun tetap menjelaskan konsep dasarnya.
Membuka Model Builder
Untuk membuka ModelBuilder dapat dilakukan dengan bebėrapa cara. Salah satu cara yang sangat mudah adalah dengan menggunakan menu Geoprocessing seperti tampak pada gambar berikut.
Gambar 2. Membuka ModelBuilder dengan menu
Selain menggunakan menu tersebut di atas, teman-teman dapat juga menampilkan ModelBuilder dengan cara membuat model pada ArcToolbox dan kemudian mengedit model tersebut seperti pada langkah-langkah berikut.
- Buka project
- Pada jendela ArcToolbox terdapat Add Toolboox > Muncul jendela baru maka buat New Toolbox > setelah itu akan muncul toolbox baru
- Klik-kanan di atas toolbox yang dibuat tadi lalu klik new > model
- Sebuah jendela ModelBuilder akan tampil seperti pada Gambar 4
- Jendela ModelBuilder juga akan secara otomatis tampil saat pengguna membuat model baru di dalam toolbox seperti berikut. Lakukan Klik-kanan di atas MyToolbox> New> Model seperti pada gambar berikut.
Gambar 3. Sebuah jendela ModelBuilder akan tampil
Antar muka Model Builder
ModelBuilder adalah berupa sebuah jendela seperti pada Gambar 4. Pada bagian atas ModelBuilder terdapat menu dan toolbar berisi menu/ikon untuk mengelola ModelBuilder. Selain itu terdapat juga menu Klik-kanan yang akan menampilkan shortcut menu sesuai konteks.
Keterangan
- Menu; terdiri dari beberapa sub menu yang dapat digunakan untuk melakukan pengaturan terhadap model atau elemen yang terpilih
- Toolbar Standard; Modelbuilder memiliki satu toolbar Standard yang berisi tool-tool yang dapat digunakan untuk menjalankan fungsi tertentu
- Canvas; bidang utama untuk menggambar model. Modelbuilder adalah tool untuk melakukan pemodelan secara visual sehingga kanvas adalah lembar kerja utama dalam modelbuilder. Berbeda dengan pemodelan berbasis skrip yang menggunakan bidang teks sebagai tempat kerja utama.
- Shortcut/popup menu; Pengguna dapat melakukan Klik-kanan di atas kanvas untuk membuka beberapa menu
Elemen Model Builder
ModelBuilder terdiri dari tiga elemen dasar, yaitu variable, tool dan konektor. Ketiga elemen tersebut tersusun satu sama lain sehingga membentuk serangkaian input-proses-output yang utuh. Model yang sederhana ataupun yang sangat kompleks selalu terdiri dari ketiga elemen terebut yang dapat dijelaskan masing-masing sebagai berikut.
- Variable; variable dikategorikan ke dalam dua kelompok yaitu dapat berupa data maupun nilai tertentu (value), misalnya data vektor, data raster ataupun nilai tertentu yang di-input oleh pengguna.
- Tool; di dalam model dapat berupa tool, script ataupun model itu sendiri. Pengguna dapat menggunakan tool yang tersedia dalam bawaan instalasi ArcGIS Desktop (built-in). Namun pengguna mahir dapat memasukan/membuat script dan model ke dalam model yang sedang dibuat.
- Konektor; yaitu penghubung antara variabel dengan tool. Tipe konektor dapat berupa konektor data, environment, prakondisi maupun feedback.
Gambar 5. Elemen ModelBuilder
Membuat Model Builder sederhana
1. Model sederhana
Untuk memahami ModelBuilder, mungkin lebih baik apabila kita langsung praktik membuat model dan melakukan pengaturan di dalamnya. Fungsi dan cara menggunakan menu/tool yang terdapat pada jendela ModelBuilder akan dijelaskan saat digunakan dalam praktik tersebut.
Pada bagian ini dicontohkan bagaimana membuat model yang sederhana. Prinsip dasar dalam mempelajari ModelBuilder adalah memahami struktur paling sederhana dari model, yaitu input-proses-output. Jika struktur tersebut dipahami, maka untuk dapat memahami model yang sangat kompleks pun akan mudah dilakukan.
Gambar 6. Model sederhana sebagai suatu proses input-geoprocessing-output
Output dari suatu proses dapat menjadi input untuk proses selanjutnya. Sehingga struktur seperti pada Gambar 6 di atas tentu saja dapat dikembangkan dengan pola yang sama sehingga membentuk model yang lebih kompleks. Sebagai contoh, berikut adalah sebuah model yang terdiri dari tiga buah proses.
Gambar 7. Model kompleks yang menggunakan beberapa proses
2. Membuat toolbox
Model yang dibuat dengan menggunakan. ModelBuilder disimpan di dalam toolbox.Oleh karena itu sebelum membuat model, terlebih dahulu kita harus membuat toolbox.
3. Membuat model
Pada toolbox buat sebuah model seperti dengan langkah-langkah pada gambar berikut. Klik-kanan di atas toolbox yang sudah dibuat > Pilih New > Pilih Model > Sebuah jendela ModelBuilder akan terbuka melakukan editing pada Model yang baru saja dibuat
Model yang akan dibuat pada bagian ini adalah model sederhana yang digunakan untuk mengklasifikasikan data kelerengan ke kelas-kelas standard, yaitu kelas 1 (0-8%), 2 (8%-15%), 3 (15%- 25%),4(25%-40%) dan 5 (40% up) serta melakukan projection raster dan hillshade secara bersamaan.
4. Menambah variable
Variable adalah data yang belum terdefinisikan sehingga saat model dijalankan masih perlu ditentukan oleh pengguna model. Variable memungkinkan pengguna untuk memilih data pada saat model dijalankan. Untuk menambah variable dapat dilakukan seperti pada gambar berikut.
- Klik pada menu Insert > Create Variable
- Pilih tipe variable, misalnya raster layer
- Klik OK untuk menambahkan variable ke kanvas
Gambar 9. Menambahkan variabel raster layer pada model
Untuk menambah variable berupa raster layer dapat juga dilakukan dengan langsung menambah contoh data raster yang terdapat pada TOC atau pada komputer
Gambar 10. Menambahkan data/layer sebagai pengganti variabel
Catatan: Mimin lebih menyukai cara yang kedua dengan menambahkan data langsung ke dalam model. Dengan cara ini akan mudah terlihat apakah sebuah model sudah valid atau belum. Pada bagian akhir, data tersebut dapat diatur sebagai variabel
5. Menambah geoprocessing
Patut diingat bahwa struktur model adalah input-proses-output, sehingga setelah variabel input ditambahkan, pengguna harus menambahkan geoprocessing.
Untuk kasus klasifikasi kelerengan lahan, maka tool yang tepat adalah tool Reclassify. Tool tersebut dapat ditambahkan ke dalam kanvas dengan melakukan drag-n-drop dari ArcToolbox seperti pada gambar berikut.
Gambar 11. Menambahkan tool ke model dengan drag-and-drop
Seperti tampak pada gambar di atas, tool Reclassify yang ditambahkan ke model akan secara otomatis menambahkan satu variable output.
6. Menghubungkan input dan geoprocessing
Kondisi seperti pada Gambar 11 masih belum dapat tersusun suatu struktur pemodelan paling sederhana. Antara input (raster layer) dengan geoprocessing belum terbangun suatu koneksi.
Untuk menghubungkan input dengan geoprocessing dapat dilakukan dengan menggunakan tool Connect & yang terdapat pada ArcToolbox. Klik pada tool tersebut dan selanjutnya buat koneksi antara input dan proses dengan Klik pada variabel dan Klik pada proses. Pilih Input Raster pada jendela popup yang tampil seperti pada gambar berikut.
Gambar 12. Membuat koneksi dengan tool Connect
Cara lain menghubungkan input dengan geoprocessing dapat dilakukan dengan langsung mengatur tool geoprocessing itu sendiri seperti menggunakan langkah-langkah berikut.
- Klik-ganda di atas tool Reclassification pada kanvas ModelBuilder
- Pilih input raster adalah variabel raster layer
- Isi field untuk digunakan sebagai dasar klasifikasi, misalnya isi saja VALUE atau 'dikosongkan'
- Buat klasifikasi seperti telah dibahas sebelumnya. Kelas 1 (0-8%), 2 (8%-15%), 3 (15%-25%), 4 (25%-40%) dan 5 (40% up).
- Tentukan folder output, boleh secara subjektif ditentukan sementara
- Klik OK untuk konfirmasi pengaturan geoprocessing
Gambar 13. Pengaturan tool pada modelbuilder
7. Pengaturan tipe elemen
Elemen input-proses-output harus diatur sebelum model dijalankan. Beberapa pengaturan flag yang dapat disematkan pada elemen ModelBuilder adalah sebagai berikut.
- Intermediate data; Berguna untuk project yang cukup panjang. Output yang ditandai sebagai intermediate data dapat dihapus secara keseluruhan dengan cepat hanya menggunakan ModelBuilder sehingga pengguna akan dengan mudah menghapus file-file temporary
- Add to display; Variable input atau output dapat ditandai dengan add to display jika ingin ditampilkan pada data view. Untuk model yang kompleks hal ini sangat berguna dengan tidak menandai semua output sementara. Cukup output akhir saja yang ditandai add to display.
- Model Parameter; Biasa digunakan terhadap input. Dengan memberi flag sebagai model parameter, maka saat model dijalankan akan tampil dialog memilih data.
Memberi pengaturan flag pada elemen model dapat dilakukan dengan menggunakan langkah-langkah seperti berikut.
- Klik-kanan di atas elemen, misalnya variable input
- Pilih Model Parameter
- Sebuah tanda huruf P akan tampil pada elemen tersebut
- Tandai elemen output dengan add to display
8. Menambah variable dari tool
Setiap tool yang ditambahkan ke model dapat menggunakan/menambahkan variabel sendiri sehingga saat model dijalankan, pengguna harus mengatur variabel tersebut. Sebagaimana tampak pada gambar di atas, pengguna dapat membuat reclass field dan output sebagai variable.
Lakukan langkah tersebut untuk menambah variable baru dari tool reclassify
(1) Klik-kanan di atas tool reclassifiy
(2) Pilih Make variable > from parameter > reclass field
Gambar 15. Menambah variabel baru dari parameter tool
Beberapa variabel yang dapat ditambahkan terhadap tool reclassify adalah
- Parameter > Reclass field (Gambar 15); agar pengguna tool dapat memilih tipe field yang akan diklasifikasi
- Parameter > Reclassification; agar pengguna dapat mengubah rentang klasifikasi jika diperlukan
- Environment > Raster analysis > Cell size; agar pengguna dapat menentukan ukuran sell raster output
- Environment > Workspace > Scratch workspace; agar hasil proses disimpan di folder sementara geodatabase
Setiap variabel yang ditambahkan harus juga di-set sebagai parameter sehingga tampil di dalam jendela model jika dijalankan. Tandai dengan parameter pada semua variabel, sehingga tampil flag P pada variabel seperti berikut.
Gambar 16. Hasil penambahan variabel dari tool Reclassify
Jika pengaturan-pengaturan seperti Cell size tidak ingin ditampilkan menjadi variabel, maka pengaturan tersebut dapat ditambahkan pada Model Properties. Pengguna model tidak dapat melakukan pengaturan cell size jika pada model properties, cell size sudah di-set.
9. Mengganti nama elemen
Nama variabel, proses ataupun output dapat diganti agar memudahkan pengguna model. Untuk mengganti nama pada setiap elemen, lakukan Klik-kanan di atas elemen dan pilih rename. Lakukan penggantian nama seperti gambar berikut.
Gambar 17. Hasil penggantian nama elemen
10. Validate model
Model yang telah dibuat sebaiknya divalidasi (validated) terlebih dahulu. Input model yang divalidasi harus merujuk ke data/layer yang sesungguhnya, sehingga penambahan input model harus menggunakan seperti pada Gambar 10.
Jika suatu model sudah menggunakan variabel Raster Layer tanpa merujuk ke data/layer spesifik, pengguna dapat menyematkan data ke variabel raster layer dengan melakukan Klik-ganda di atas variabel raster layer dan pilih slope.tif sebagai raster
Gambar 18. Variabel Raster Input dirujuk ke data pada TOC
Selanjutnya untuk melakukan validasi model, Klik pada ikon Validate Entire Model yang terletak pada toolbar. Model yang valid akan ditandai dengan semua elemen berwarna; biru untuk variabel, orange untuk proses dan hijau untuk output seperti pada gambar berikut.
Gambar 19. Seluruh elemen ditampilkan berwarna sebagai indikasi model yang valid
11. Pengaturan variable
Variabel yang ditambahkan ke dalam model dapat dilakukan pengaturan prakondisi agar lebih memudahkan pengguna model. Sebagai contoh variabel Ukuran sel perlu dilakukan pengaturan lebih lanjut seperti berikut.
- Lakukan Klik-ganda di atas variabel Ukuran sel untuk menampilkan layout dari variabel tersebut.
- Pilih tipe input As Specified Below
- Isi ukuran sel dengan angka, misal 30
- Klik OK untuk konfirmasi
Gambar 20. Mengatur tampilan dari variabel Ukuran sel
Pengaturan variabel dapat juga dilakukan terhadap data input/output. Model. Sebagai contoh variabel input yang ditambahkan adalah berupa data/layer riil (Gambar 10), atau untuk kepentingan validasi model, variabel input data disematkan ke data tertentu pada TOC (Gambar 18). Jika model tersebut dijalankan, maka nilai prakondisi yang akan tampil adalah data slope.tif seperti saat model dibuat.
Oleh sebab itu variabel input dan output harus diatur sebelum model dijalankan dengan cara seperti berikut.
- Lakukan Klik-ganda di atas variabel input slope.tifuntuk menampilkan layout dari variabel tersebut.
- Hapus rujukan file slope.tifhingga baris tersebut menjadi kosong
- Klik OK untuk konfirmasi
- Lakukan rename ulang jika diperlukan
12. Model properties
Model properties berisi pengaturan pada keseluruhan model yang dibuat. Sebelum model dijalankan atau dikonversi menjadi tool. Model properties dapat diakses dengan menggunakan menu Model > Model Properties seperti pada gambar berikut.
Model properties berisi beberapa tab, yaitu General, Parameters,Environments, Help, dan Iteration yang masing-masing kegunaannya dapat dijelaskan sebagai berikut.
- Tab General; digunakan untuk mengatur nama, label, deskripsi dan stylesheet model. Sangat disarankan untuk memberi keterangan yang make-sense pada tab ini.
- Tab Parameters; berisi semua parameter model. Pengguna dapat mengatur apakah suatu parameter menjadi wajib (required) atau tidak pada tab ini.
- Tab Environments; Pengguna dapat melakukan pengaturan pada tab ini. Sebagai contoh jika tidak ingin pengguna model mengatur ukuran sel, maka jangan membuat ukuran sel sebagai variabel, maka pengaturan ukuran sel dapat diatur pada tab environment.
- Tab Help; Tab help berguna untuk menambahkan file help (CHM) sebagai bagian dari model sehingga pada saat pengguna model menjalankan model tersebut dapat melihat bagaimana model dijalankan dan keterangan-keterangan lainnya (tidak dibahas pada buku ini).
- Tab Iteration; digunakan saat model memiliki iterasi.
Menjalankan Model Builder
Model dapat dijalankan dengan mengeksekusinya langsung pada ArcToolbox atau pada ModelBuilder itu sendiri. Untuk model yang dibuat tidak spesifik pada penggunaan tertentu, misalnya membuat model untuk digunakan sebagai tool, maka pengguna harus mencoba menjalankan model dari ArcToolbox untuk melihat langsung seperti apa model (tool) tersebut dijalankan.
Gambar 23. Menjalankan model
Model sangat berguna untuk melakukan analisis yang cukup kompleks, misalnya dalam analisis pembuatan project atau penelitian. Pada suatu analisis terkadang memiliki kondisi-kondisi dimana penggunaan ArcToolbox konvensional (tanpa model) tidak dapat digunakan secara efektif, seperti:
- Analisis cukup kompleks. Untuk melakukan analisis yang kompleks, pengguna dapat membuat suatu framework atau diagram alir bagaimana analisis dilakukan. Framework tersebut biasa dibuat berupa MS Word atau bahkan digambar dengan tangan pada sebuah kertas.ModelBuilder tidak saja dapat digunakan untuk melakukan analisis tetapi untuk menggambarkan suatu framework analisis. Dengan ModelBuilder, pengguna akan sangat mudah melakukan pengecekan apakan analisis sudah sesuai dengan framework atau tidak
- Analisis yang tidak lengkap; ModelBuilder akan menjamin tidak ada tahapan analisis yang terlewat. Setelah framework dipindahkan ke ModelBuilder maka saat model dijalankan semua proses akan dilakukan tanpa ada yang terlewat. Berbeda dengan tanpa ModelBuilder atau menjalankan tool pada ArcToolbox satu persatu, akan terdapat potensi analisis yang terlewat.
- Pengulangan analisis; Analisis seringkali tidak dapat dijalankan hanya satu kali. Banyak sekali faktor yang dapat membuat suatu analisis harus diulang, misalnya ada data yang lebih baru/valid, ada pengaturan yang harus diubah, hasil yang kurang memuaskan dan sebagainya. Dengan ModelBuilder, pengulangan analisis akan sangat mudah dan cepat dilakukan.
VIDEO TUTORIAL
Baca Juga:
1. Daftar kumpulan data shapefile (SHP) berbagai tema.
2. Kumpulan Tutorial GIS dan Remote Sensing
Baiklah sekian dulu untuk sharing kali ini tentang Cara Membuat Model Builder Sederhana pada ArcGIS. Jika ada saran, tanggapan, pertanyaan, link mati serta request silakan gunakan kotak komentar, halaman kontak atau sosial media yang ada di website Lapak GIS. Terima Kasih.

 Posted by
Posted by